

| Linux-Mandrake: |
| Настанови з встановлення комплекту |
MandrakeSoft
Січень 2000 http://www.linux-mandrake.com
Ці настанови захищено правами на інтелектуальну власність MandrakeSoft. Вони можуть вільно відтворюватися, копіюватись та розповсюджуватись окремо або як частина загального комплекту в електронному та/або друкованому форматі лише за умов виконання наступних умов:
Для всіх інших випадків дозвіл має бути отримано від MandrakeSoft S.A.. "Mandrake" та "Linux-Mandrake" - торгова марка, дизайн та емблема, що зареєстровані. Всі відповідні авторські права охороняються.
Наступні люди зробили внесок в створення цих настанов:
Пояснемо, що саме буде пояснюватися, в цьому документі використано різні шрифти для повідомлень різного сенсу. Окремі шрифти використано для різних об'єктів; або ви за змістом зрозумієте про що іде мова, або це не є суттєвим.
Зауважимо, що розмір шрифта автоматично маштабується для найкращої відповідності оточенню. В більшості прикладів в цьому розділі використано програми, що працюють в командному рядку, тобто терміналі де ви набиваєте команди. Дивіться відповідну главу за додатковою інформацією як викликати термінал.
# Snippets are presented like this.
# Шматок має отакий вигляд.
# Шматок це "спілкування" між комп'ютером
# та користувачем в терміналі
# Рядки, що починаються з "sharp"(#),
# вигляд як показано, є коментарями.
# Рядки, що починаються з знаку "доллару"($)
# це команди, які вам треба надрукувати,
# або як root, або від користувача
# (дивіться за змістом як саме).
# Рядки, що закінчуються на "зворотню косу"(\),
# це рядки, що мають продовження
# на наступному рядку. Деякі програми
# підтримують такий синтаксис.
# Інші рядки - повідомлення комп'ютера.
$ file /dev/null
/dev/null: character special (1/3)
$ echo Hello \
World
Hello World
$ echo Hello World
Hello World
# Витяг з файлу настройок буде мати
# вигляд такого гатунку. Як правило, рядки, що
# починаються з знаку "sharp" (#) є
# коментарями.
# assign a value to the FOO variable (визначити змінну FOO)
FOO="My value"
command <non literal argument> [optional argument ...]
Дуже важливо знати як читати та розуміти спеціальні символи в запису команди.
Знаки "більше ніж" та "менше ніж" обмежують аргумент, що не треба копіювати буквально, але треба підставити замість нього потрібне значення. Наприклад, замість <filename> треба підставити потрібну назву файла. Якщо назва файлу foo.txt, ви маєте друкувати foo.txt, а не
<foo.txt> або <filename>.
Квадратними дужками позначено додаткові аргументи, що Ви їх можете й не включати в команду.
Крапки показують, що тут може бути довільна кількість аргументів.
Синтаксис, що тут використано є подібним до того, що ви побачите в системних сторінках допомоги.
Те, що подано отак, треба друкувати точно.
Реакція від системи буде мати такий вигляд.
В цьому довіднику використано підбірку шрифтів, іноді в комбінаціях, щоб допомогти вам розрізнити семантику або характер слів, що використовуються. Вони будуть використані наступним чином:
:)
Так набрано команди, що їх ви повиннф ввести в терміналі.
'Так набрано' назви змінних.
Так набрано назви файлів.
command <argument>. вище є, що все це значить.
Так позначено literal message, або те що треба друкувати як є.
Так позначено додаткові можливості.
http://machine/path/.
user@domain.xyz.
comp.os.linux.
Escape.
'a'.
user.
command(section).Зауваження: нотатки, що їх треба взяти до уваги подано так.
Увага: важливі нотатки подано так.
Цей довідник було набрано в LaTeX. Perl та GNU Make було використано щоб керувати файлами проекту. Малюнки було отримано з xwd та конвертовано в convert (з пакету ImageMagick). PostScript файли зроблено з dvips. Всі ці засоби є у вашому комплекті Linux-Mandrake, і всі вони є безкоштовними.
Завдання цього довідника - допомогти вам встановити Linux-Mandrake на ваш PC. Програма setup, що використовується, - нова графічна setup програма: DrakX.
Спочатку ви отримаєте інструкції про кроки, що їх треба зробити до встановлення, такі як: зібрати відомості про ваше апаратне забезпечення ("залізо"), налаштувати BIOS комп'ютера та, коли треба, створити дискетку для завантаження(bootdisk).
Потім ми розповімо вам детально про Lnx4Win. Lnx4Win дозволяє вам встановити Linux-Mandrake на ваш PC без перерозподілу вашого жорсткого диску. Хоча самий простий метод встановлення, він має ряд недоліків, що їх буде пояснено.
Для тих кого не влаштовує стандартне встановлення є інформація про впорядкування жорсткого диску: ціла глава присвячена концепції та правилам ділення диска включаючи подробиці про те як Linux та Windows працюють з розділами. Це має допомогти вам коли ви будити ділити свій жорсткий диск, але DrakX може зробити це автоматично.
Нарешті, ми пояснемо власне встановлення.
Будь які пропозиції, що вони у вас виникли стосовно цього довідника (недоречності, помилки, навіть граматичні помилки) дуже вітаються. Ви можете вислати їх електронною поштою на documentation@mandrakesoft.com. (Зауваження перекладача: Мова іде про англійську версію, звичайно, і всі пропозиції треба надавати англійською. Якщо у вас є пропозиції та зауваження до перекладеного варіанту, ви можете надсилати їх до andobr@ukr.net.) Ми будемо раді всім доречним коментарям.
BIOS (Базова система вводу/виводу (Basic Input/Output System)) використовується для завантаження комп'ютера. Зокрема, вона використовується щоб знайти пристрій на якому розміщена операційна система та запустити її. Також вона використовується щоб виконати первинне налаштування апаратних засобів комп'ютера.
Поява plug'n'play та його широке використання має на увазі, що всі сучасні BIOS можуть працювати з такими пристроями, проте вам все ще треба вмикати цю можливість. Якщо Windows 9x активізує такі пристрої замість BIOS, треба це змінити для використання з Linux.
Зміна установок вашого BIOS найчастіше виконується після натиснення клавіши DEL під час завантаження. Але, зараз вживається багато типів BIOS і кожен з них має власні особливості. Вам треба самим визначити, як саме активується режим змін в ньому на вашому PC. Коли ви війшли в BIOS, можливість, що ми її шукаємо, найчастіше має назву PNP OS installed (або Plug'n'Play OS installed). Виставте її значення в No: тоді BIOS буде активувати всі карти plug'n'play і це допоможе Linux роспізнати деякі з них, але він не зможе цього зробити у протилежному випадку.
Якщо ваш BIOS дозволяє завантаження з CDROM та ви маєте намір зробити стандартне встановлення Linux-Mandrake (без використання Lnx4Win), можете також виставити в BIOS завантаження з CDROM до перевірки жорсткого диска.
Якщо ваш BIOS не дозволяє завантаження з CDROM, вам треба створити завантажувальну дискету: CDROM містить всі файли, які для цього потрібні. Вам також потрібна ця дискета якщо ви хочете скористатися System Commander. Якщо ви будете використовувати Lnx4Win вам не треба завантажувальної дискети, отже ви можете пропустити цей крок і одразу переходити до Глави 5.0, встановлення з Lnx4Win.
Образи для завантаження (boot-up images) лежать в каталозі images на CDROM. Вам стануть в нагоді два файли: cdrom.img та txt_boot.img. Перший файл потрібен для графічного режиму. Якщо графічний режим встановлення не запрацює, вам треба буде встановлювати в текстовому режимі. В цьому випадку, використовуйте файл txt_boot.img.
Вам треба буде скористатися програмою rawwrite. Її можна знайти на CD в каталозі dosutils (малюнок 4.1).
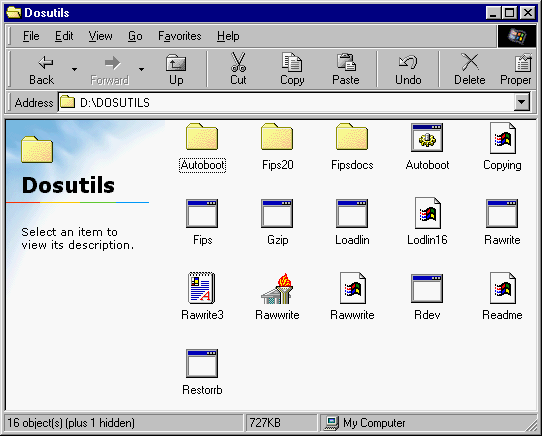
dosutilsЗауваження: в цьому прикладі, CDROM привід має літеру D:; вам, звичайно, треба скористатися літерою для CDROM приводу на вашій машині.
Будьласка зважте, що є DOS версія rawrite, тої ж самої програми (фактично, то є оригінальна версія програми; rawwrite просто графічна оболонка до неї).
Запустіть програму як показано на малюнку 4.2.
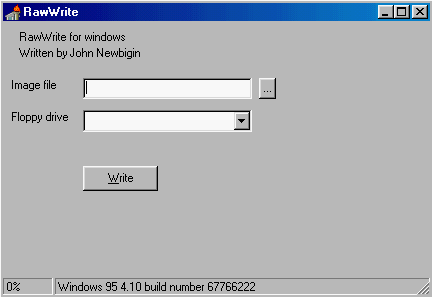
rawwriteОберіть образ завантаження та пристрій для його запису (приклад на малюнку 4.3).
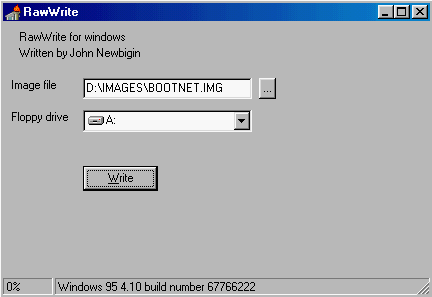
rawriteТепер, якщо ви досі цього не зробили, вставте (чистий) диск в обраний пристрій та натисніть на Write. Зараз у вас є диск для встановлення вашого комплекту Linux-Mandrake.
Якщо ви вже маєте встановлений Linux(або на іншій машині, наприклад, або на машині приятеля який дав вам свій Linux-Mandrake CD), то потрібно зробити наступне:
/mnt/cdrom;
root;
$ cp /mnt/cdrom/images/cdrom.img /dev/fd0
Замініть /dev/fd0 на /dev/fd1, якщо ви використовуєте другий дисковод та, звичайно, назву файла на ту яка вам потрібна.
Ваш завантажувальний диск зараз готовий.
Linux-Mandrake може працювати на великій кількості "заліза". Його перелік занадто довгий, щоб наводити його тут в повному обсязі. Проте, деякі кроки, що їх буде наведено далі в цій главі, допоможуть вам з'ясувати чи сумісна ваша апаратна частина з комплектом та, де це можливо, як налаштувати деякі проблемні пристрої.
Деякі апаратні засоби ще не підтримуються Linux, або тому, що підтримка все ще в експериментальному стані, або ніхто ще не написав потрібних драйверів, або тому, що було вирішено, що вони не можуть бути підтримані з певних поважних причин. Наприклад:
Підтримка апаратних засобів в Linux зараз досить добре розроблена і, за винятком випадків означених вище, ви можете сподіватись на підтримку вашого "заліза" за повною програмою.
Проте, з деякими пристроями все ще є певні проблеми в Linux, зокрема, пристрої ISA plug'n'play. Ви можете використати Windows щоб визначити їх установки. Клацніть правою кнопкою миши на емблемку My Computer, оберіть Properties, виберіть вкладку Devices Manager та виберіть View devices by connection (малюнок 4.4).
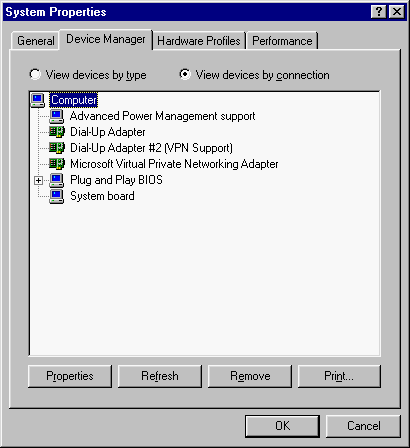
Якщо у вас є ISA пристрої, ви маєте побачити їх після розгортання повної структури підключених пристроїв (малюнок 4.5).
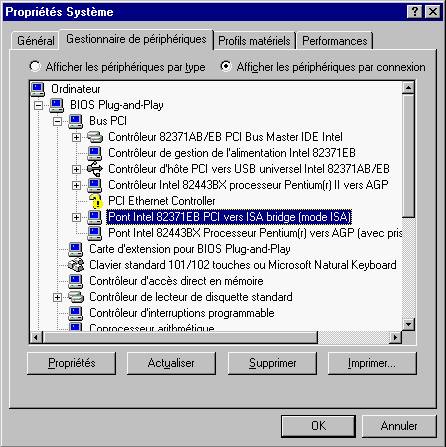
Пристрої ISA ви знайдете в цій частині загального дерева. Якщо тут є тільки самітній запис для мосту ISA, можете про це забути. Якщо там є якісь пристрої і вони розпізнані вірно, ви можете обрати їх по черзі та подивитись параметри через кнопку Properties (малюнок 4.6).
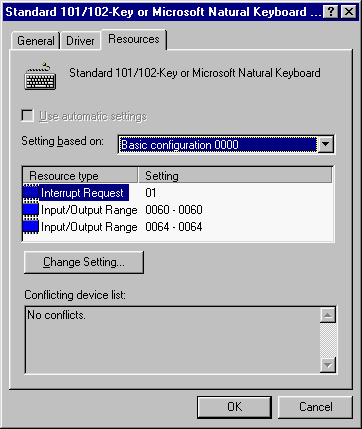
Вам треба випасити базову(і) адресу(и)(Input/output range), що використані разом з IRQ(s). Також занотуйте DMA канал(и), що використовуються звуковою картою.
Якщо ваша ISA карта plug'n'play, вам треба уважно вірно налаштувати BIOS, як це зазначено в підрозділі вище, але навіть в цьому випадку Linux може не знайти її. Проте, ви можете вимкнути plug'n'play для деяких пристроїв: якщо виробник передбачив таку можливість, у вас має бути диск з програмою, що дозволяє це зробити. Як правило, це програма setup самого пристрою. Якщо у вас вона є, запустіть її, виставте значення параметрів, що використовуються, та вимкніть plug'n'play: після цього Linux зможе "побачити" пристрій, як він налаштований.
Не дуже хвилюйтеся про звукові карти бо ви зможете налаштувати їх пізніше, після встановлення системи. Програмою sndconfig, що використовує isapnp пакунок, який тільки і може співпрацювати з такими пристроями під Linux.
Lnx4Win (Linux for Windows) саме те що вам треба, якщо ви не бажаєте ділити ваш жорсткий диск наново. Ця програма створить два файли на вашому розділіWindows, в яких і буде встановлено для вас систему Linux-Mandrake: один файл для даних і другий для swap. Такий режим встановлення безсумніву є самим легким, але , як вже зазначалось, має недоліки:
Проте, це добрий вихід коли треба познайомитися з Linux-Mandrake без перерозподілу жорсткого диска. Якщо ви обрали нормальне встановлення, можете пропустити всю цю главу.
Всі потрібні програми можна знайти в каталозі lnx4win на CDROM (малюнок 10.1).
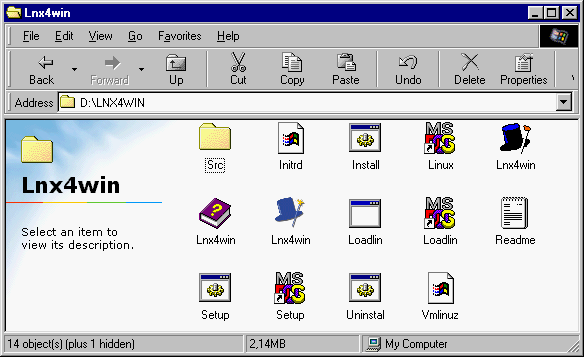
lnx4winВам треба запустити програму install.bat яка встановить файли потрібні для роботи Lnx4Win. Це емблемка install на малюнку 10.1. Ви маєте побачити вікно з малюнку 5.2.
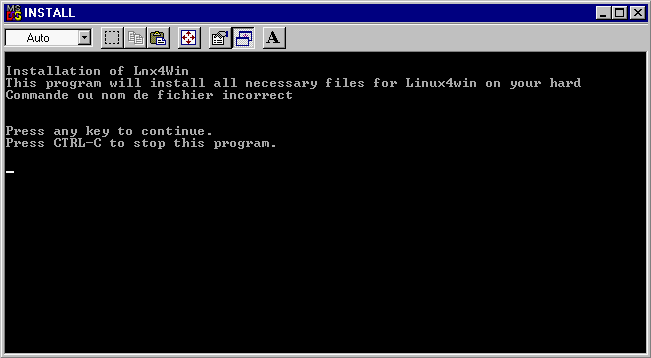
Натисніть будьяку клавішу. Програма спитає у вас літеру вашого приводу CDROM та літеру, що відповідає "приводу"(розділу диска) на який ви бажаєте встановити Lnx4Win (C: або інший). Після одержання необхідної інформації програма закінчить роботу(малюнок 5.3).
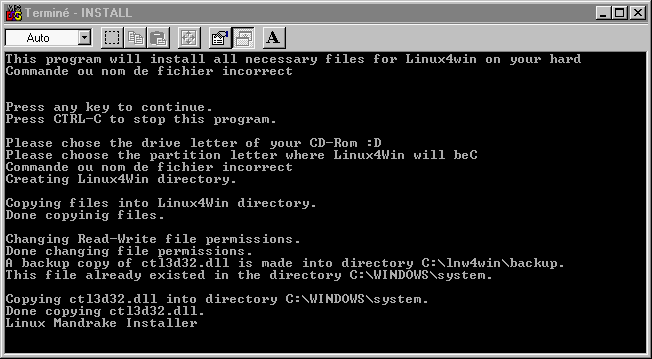
Зараз ви готові запустити програму Lnx4Win setup.
Сценарій, що запускає встановлення, все ще в каталозі lnx4win на CDROM, має назву setup.bat (емблемка setup). Після запуску цього сценарію, ви повинні побачити вікно з малюнку 5.4.
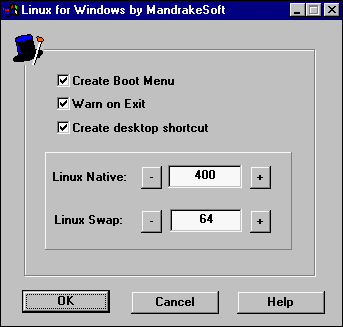
Зараз вам треба визначити яку кількість байт ви бажаєте виділити під Linux-Mandrake на розділі, що ви його вказали сценарію встановлення. На малюнку, розмір в MB.
Linux Native - це місце під данні Linux-Mandrake; обирайте уважно тому, що на цій кількості має розміститися вся файлова система, всі файли безпосередньо та ваші персональні дані. До вашої уваги, повне встановлення потребує більш ніж 1.1 GB, але розмір файлу, що буде створено, не має бути більшим за 2 GB.
Linux swap показує розмір файлу, що буде створено для swap. Як правило, виберіть 64 MB якщо у вас 64 MB ОЗУ або менше, або кількість, що дорівнює розмірові вашого ОЗУ.
Тут також можна включити три не обов'язкові дії:
config.sys так, щоб створити меню під час завантаження Windows з якого ви моглиб вибрати, що грузити: Windows або Linux-Mandrake; резервна копія вашого старого config.sys буде збережена під ім'ям config.mdk;
Ваши файли було створено і зараз система Linux-Mandrake може бути встановлена (малюнок 5.5).
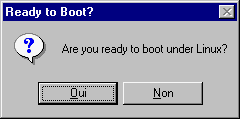
З цього місця, встановлення буде відбуватися як традиційне встановлення, тому переходьте до глави 7.0, встановлення з DrakX.
Видалення є дуже легким: ви маєте просто запустити сценарій uninstall.bat, завжди в каталозі lnx4win на CDROM. Проте, сценарій на видаляє каталог встановлення, вам треба буде зробити це самостійно. Назва каталога - lnx4win і він розташований на "приводі" на якому ви встановили Lnx4Win.
Якщо ви читаєте цю главу, це свідчмть про те, що ви обрали стандартне встановлення Linux-Mandrake і вам треба зробити перерозподіл диску. Або ви просто цим зацікавилися і ви таки маєте рацію. :)
Більшість з вас ніколи не використовувала DOS програму fdisk, а отже і ніколи не робила перерозподілу диску. Ті з вас, хто її використовував, забудьте, що знаєте: ця програма пропонує дуже обмежений погляд на те, що дійсно є "розбиттям" диску.
Спрощено жорсткий диск - просто послідовність секторів. Сектор - найменьша одиниця данних на жорсткому дискові розміром 512 байт. N секторів жорсткого диску пронумеровані від 0 до n-1.
Перший сектор (включаючи сектор номер 0)містить, серед іншого, таблицю розділів (table of partitions). Як помітно з назви, ця таблиця містить данні про різні розділи диску. В ній може бути не більше 4-х записів, що дозволяє розділити диск на чотири розділи, що їх називають основними розділами (primary partitions). Кожна запис в таблиці розділів містить різні данні і, зокрема, номер початкового сектору розділу, номер останнього сектору та, на самкінець, його тип. Запис може бути пустим.
Зазвичай, тип розділу визначає файлову систему, яку, як очікується, містить розділ. Кожна операційна система розрізняє деякі з них але не всі. Windows, наприклад, вважає, що кожен розділ, що помічений типом FAT фактично містить FAT[1]. Для Windows, розділ такого типу стає приводом (drive). Але є ще дуже спеціальний тип, що гарантує перетворення основного розділу на розділ, що зветься розділом розширення (extended).
На диску може бути тільки один розділ розширення. Цей тип розділу існує з декількох причин: головним чином тому, що дозволяє розділити один великий жорсткий диск на більше ніж 4 розділи. Потім, через обмеження програми fdisk з DOS/Windows яка не може створити більше одного основного розділу на диск[2].
Виключаючи його тип, який його і вирізняє, розділ розширення має тіж риси, що і основні розділи як то номери першого та останнього сектору. Місце, що відведено під розділ розширення, потім розподіляється між логічними розділами (logical partitions) з використанням іншої таблиці формат якої відрізняється від таблиці основних розділів, через це кількість логічних розділів обмежено тільки місцем на диску. Треба також зазначити, що може бути тількі один розділ розширення на диск.
Перший запис таблиці логічних дисків може бути знайдено в першому секторі розділу розширення. Перший та останній сектори логічного розділу коженого запису з'являються таким же чином як робить їх тип та номер сектору, де може бути знайдено наступний запис таблиці.
Ілюстрації в цьому розділі допоможуть вам зрозуміти розділення диску. Для цього, більшість стандартних випадків буде проілюстровано.
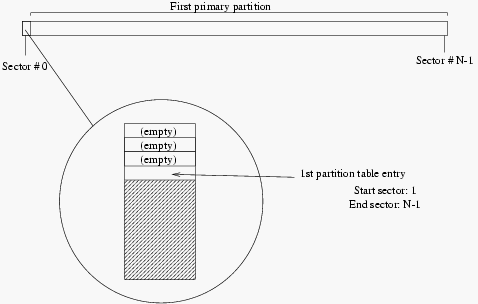
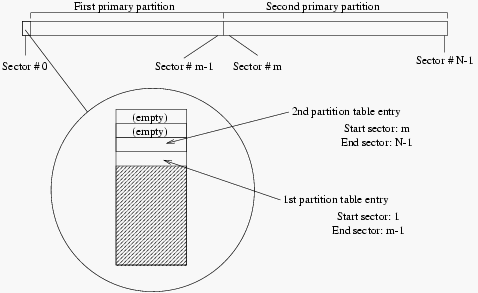
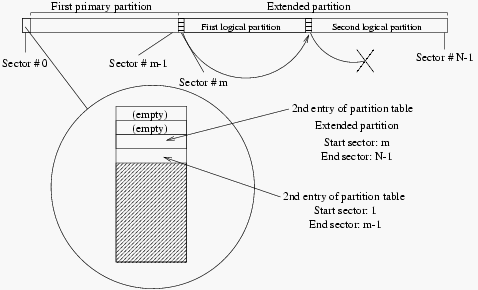
Що ви могли б робити, наприклад, маючи диск в стані, що подано на першій діаграмі, перевести його в стан другої діаграми (що може зробити System Commander, наприклад). На закінчення, ми маємо додати, що необов'язково щоб розділи займали все місце диску. Ви можете залишити якусь частину невикористаною, щоб використати її пізніше.
Щоб ускладнити подальший розгляд, метод, що його використовує Windows для призначення назв розділам, та той, яким користується Linux, дуже різняться. Головна різниця в тому, що Windows призначає літери "приводам" залежно від типу розділу, в той час як Linux залежить від позиції диску в ланцюзі (IDE або SCSI) та розбиття кожного диску, але не бере типу розділу до уваги взагалі.
Як ми вже казали, Windows призначає літери приводам в залежності від розбиття диску, що знаходить, та типу розділів, що вона розпізнає. Windows ніколи не іменує диски, тільки розділи.
Так ніколи не диск C:, але привід
C:. Цей C: "привід" повинен задовольняти деяким умовам: це має бути основний розділ відомого Windows типу на диску, що його BIOS бачить першим. І нарешті, цей розділ має бути доступним... Це, як правило, перший IDE диск на PC, що має тільки IDE диски або перший SCSI диск на PC на якому є тільки SCSI.
Правила призначення для залишившихся "приводів" дещо дивні:
A: та B:. Це пояснює, чому літера призначена вашому CDROM, наприклад, змінюється коли ви додаєте диск з хочаб одним розділом Windows.Ці декілька діаграм допоможуть вам, вони показують комп'ютер з двома встановленими дисками, один є головним на основному каналі IDE та інший підлеглим на ньому ж, розділені кожен раз різними способами:
C: та D: як на малюнку 6.4.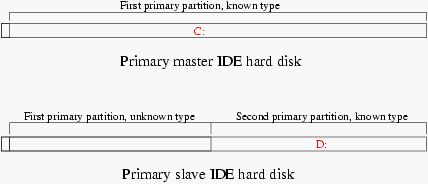
C: до F: (малюнок 6.5).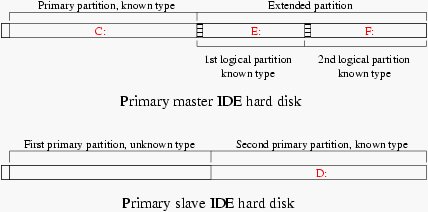
Linux використовує більш логічний метод іменування розділів. Перш за все, він не зважає на тип розділів, що у вас можуть бути і, друге, він іменує розділи відповідно до того, на якому диску вони знаходяться. Перш за все, як названо диски:
/dev/hda та /dev/hdb відповідно;
/dev/hdc та /dev/hdd для головного та підлеглого відповідно;
/dev/hde, /dev/hdf, і т.ін.
/dev/sda, /dev/sdb, і т.ін., відповідно до їх місця в ланцюгу SCSI chain (відповідно до зростання ID). SCSI CDROM будуть /dev/scd0, /dev/scd1, завжди в порядку їх розташування в ланцюгу SCSI.Розділи називають відповідно до диску на якому вони знаходяться наступним чином (для прикладу використано випадок розділів на головному диску першого IDE каналу):
/dev/hda1 до /dev/hda4 якщо вони є;
/dev/hda5, /dev/hda6, і т.ін. в порядку їх перерахунку в таблиці логічних розділів.Знов звертаючись до діаграм 6.4 та 6.5, Linux призначить назви розділам наступним чином:
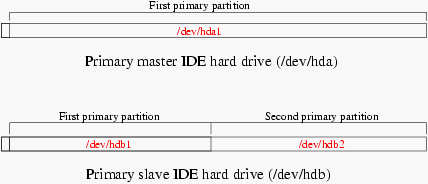
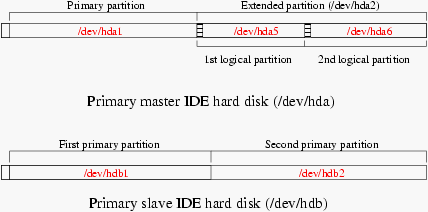
Отже, зараз ви можете називати різні розділи та жорсткі диски, коли вони вам потрібні. Ви також бачите, що Linux призначає назви навіть тим розділам, про які не знає спершу як з ними поводитися.
DrakX є новою програмою для встановлення Linux-Mandrake. Це є великим проліпшенням порівняно з старою програмою встановлення: вона повністю графічна, дуже легка у користуванні та дозволяє повернутися назад до попереднього кроку процесу встановлення в будь-який момент і обрати тип встановлення відповідно до вашого рівня знань та навичок.
Коли ви вставите ваш Linux-Mandrake CD (або ваш диск завантаження), після процесу завантаження, ви побачите екран як на малюнку 14.1.
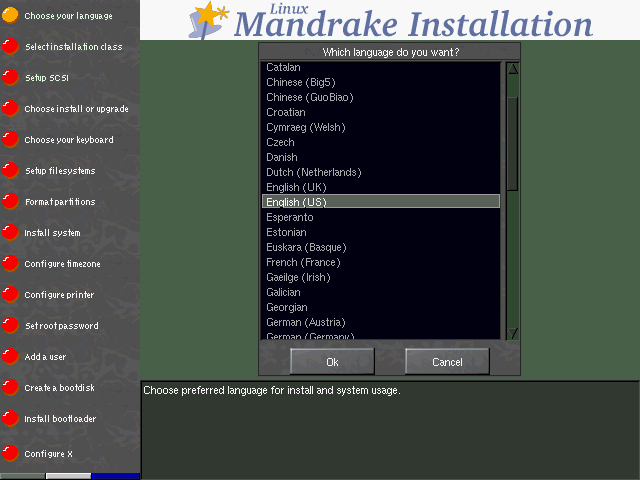
DrakX дозволяє змінювати свій "вигляд"! Якщо вам не подобається стандартний вигляд, ви можете завжди змінити його клацнувши на одній з трьох смужок внизу зліва. Ви можете зробити це на будь-якому етапі встановлення.
Такі зусилля, щоб сподобатися! :) Зараз давайте перейдемо до більш практичних речей.
Зліва ви можете побачити різні кроки встановлення. В залежності від рівня просування в встановленні, деякі кроки будуть доступні, деякі ні. Якщо дія доступна, вона буде підсвічуватися коли ви проводите поверх неї вказівником миши.
Кнопки, що відповідають різним крокам, теж будуть мати різні кольори:
Ці настанови вважають, що ви виконуєте стандартне поступове встановлення, як показано на наступних копіях екранів.
Перший крок - вибір зрозумілої вам мови.
Коли ви визначите мову, ви автоматично перейдете до наступного етапу:
Після того як ви визначите потрібний вам тип встановлення, DrakX запитає про клас встановлення(малюнок 7.2).
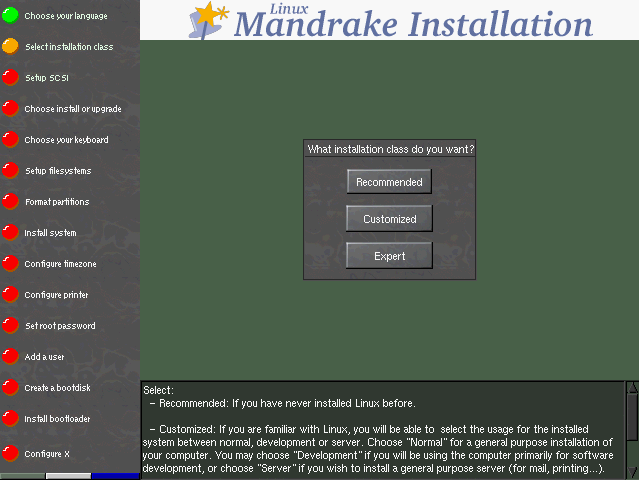
Ці настанови зосереджуються на рекомендованому класі встановлення! Якщо ви обрали інший клас, це напевне значить, що ви вже маєте попередній досвід в Linux і можете закінчити встановлення без допомоги цього довідника :)
Після вибору класу встановлення, DrakX спробує визначити пристрої SCSI PCI в вашій системі. Якщо такі пристрої буде знайдено, DrakX автоматично встановить потрібний драйвер (малюнок 7.3).
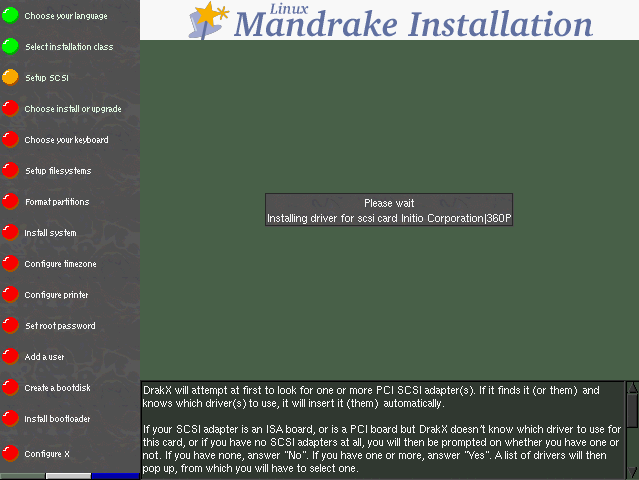
Якщо автовизначення помилилося, мабуть ваша SCSI карта є ISA: в цьому випадку, не забувайте про інформацію яку ви зібрали перед встановленням, наприклад, з Windows, оскільки її необхідно повідомити драйверу:
io=0x400 irq=5
Службовий текст є зрозумілим сам по собі: вам треба вибрати Встановити(Install) для першого встановлення Linux на вашій машині (або для перевстановлення поверх існуючої системи), або Поновити (Upgrade) щоб поновити попередню версію Linux-Mandrake (малюнок 7.4).
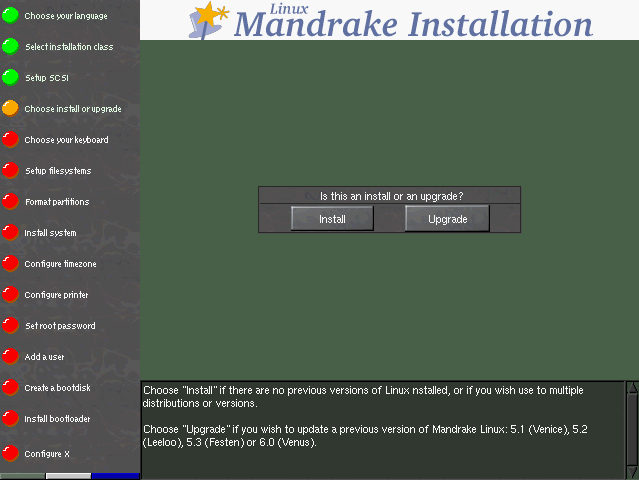
Тут також, DrakX спробує вибрати для вас вірну клавіатуру спираючись на обрану мову. Проте, це може не співпасти з вашим бажанням: наприклад, якщо ви англомовний швейцарець, ви, звичайно, забажаєте мати швейцарську клавіатуру. Або якщо ви розмовляєте російською а живете в Україні, вам просто не обійтися без української клавіатури. В обох випадках, вам треба буде самостійно вибрати клавіатуру з переліку наявних повернувшись до цього кроку(малюнок 7.5).
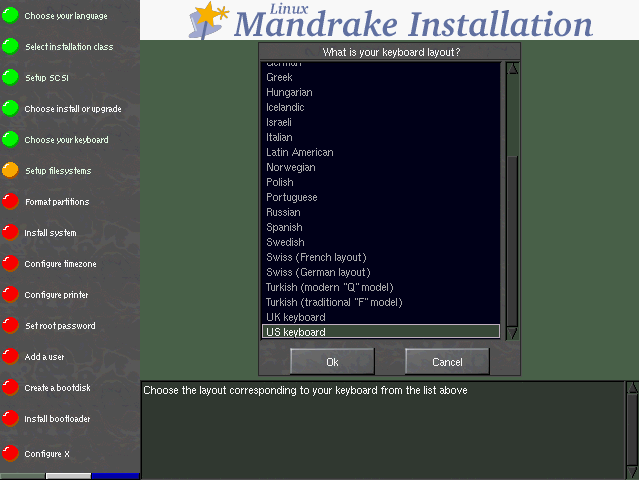
Все, що треба, це вибрати потрібну клавіатуру з переліку, що з'явиться перед вами.
Зараз треба повідомити DrakX як треба змонтувати розділи на вашому диску(ах) в єдину файлову систему. В рекомендованому (Recommended) режимі, як правило, вам ничого не треба буде робити. Якщо ви маєте тільки розділWindows, його буде автоматично зменшено та створено і відформатовано розділи Linux та swap. У випадку коли у вас є декілька розділів Linux, ви побачите перед собою екран з малюнку 7.6.
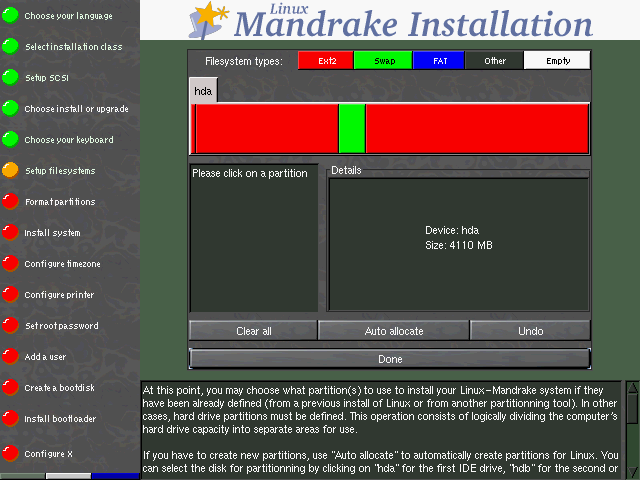
Linux розділи показані червоним. Вам ще треба мати зелений під swap. Вам треба тільки вибрати (червоний) розділ клацнувши мишою: справа у вікні з'виться меню в якому треба вибрати точка монтування (Mount point). Вікно, що з'явиться по тому, спитає де саме ви хочете монтувати розділ та запропонує / як стандартний варіант, це є те, що треба. Якщо вам треба декілька точок монтування, треба повторити цю операцію для кожного розділу. Проте ми не будемо на цьому зупинятися. Якщо ви змогли завести декілька розділів на диску то вже знайомі з принципом. :)
Ви можете налаштувати годинник відповідно до свого місцевого часу.
Тут ви можете вибрати свій часовий пояс. (малюнок 7.7).
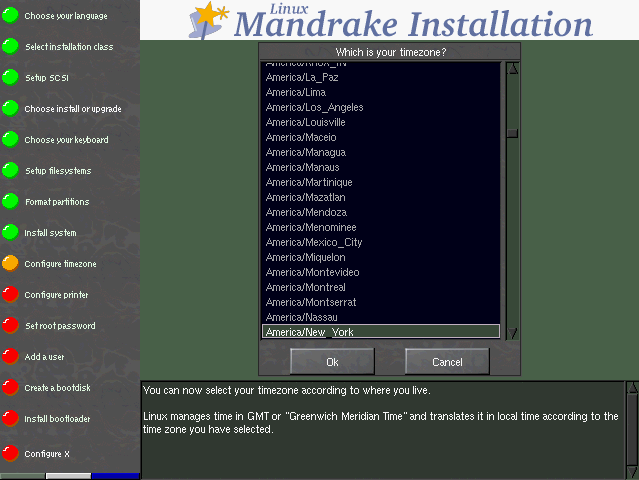
Щоб друкувати з Linux, вам треба зробити дві речі: перше, налаштувати режим доступу до принтеру (місцевий, віддалений) щоб мати доступ до нього; друге, налаштувати фільтр друку, що залежить від моделі вашого принтера. Щоб налаштовувати принтер, ви, звичайно, маєте відповісти Так (Yes) на запитання на малюнку 7.8.
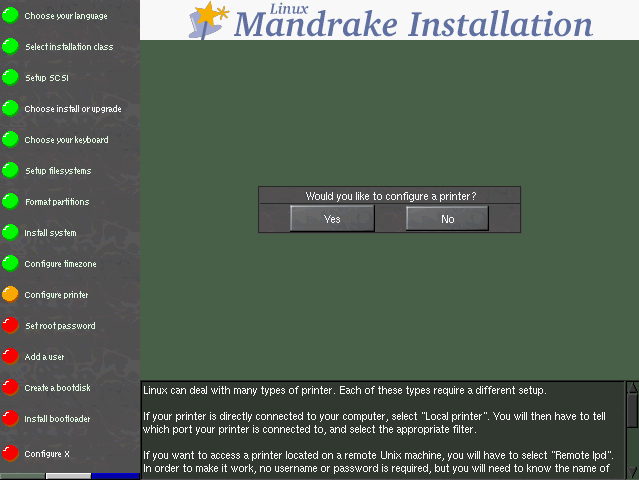
Linux підтримує різні типи принтерів. Окрім принтерів фактично під'єднаних до вашої машини (місцевий принтер (Local printer)), ви зможете друкувати на загально доступних принтерах в мережі.
Можливі декілька сценаріїв:
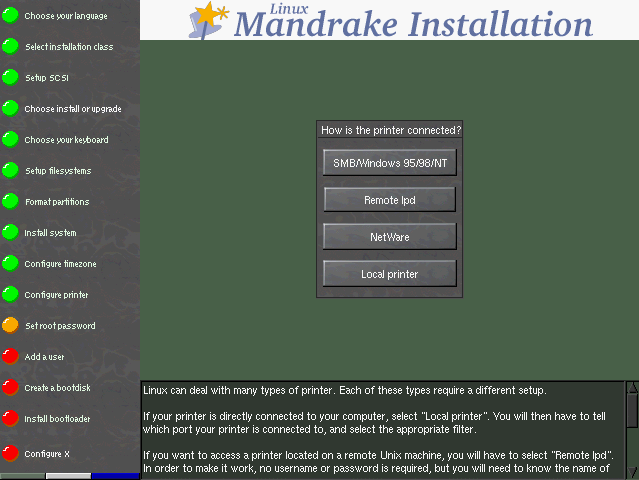
В усіх випадках DrakX запропонує вам перевірити вірність обраних параметрів. Якщо перевірочний друк не проходить до принтера, або ви просто не вдоволені результатом, ви маєте можливість повернутися та повторити вибір стільки раз скільки треба.
якщо у вас місцевий принтер, DrakX спробує визначити марку та модел: сучасні принтери це дозволяють. Коли це не вийде, він запитає до якого порту підключено принтер. Якщо у вас тільки один принтер, завжди вибирайте /dev/lp0 (малюнок 7.10).
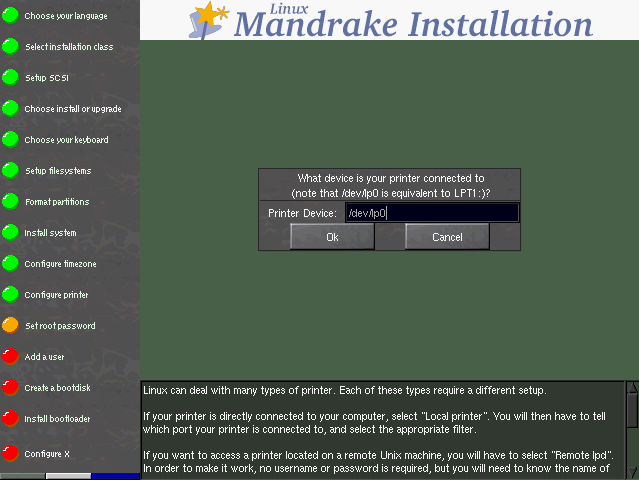
Якщо ви маєте доступ до Unix принтера, вам треба ввести назву машини до якої він приєднаний, та назву черги, що відповідає цьому принтеру на сервері (назва має різнитися від тої, що використовується місцево); (малюнок 7.11).
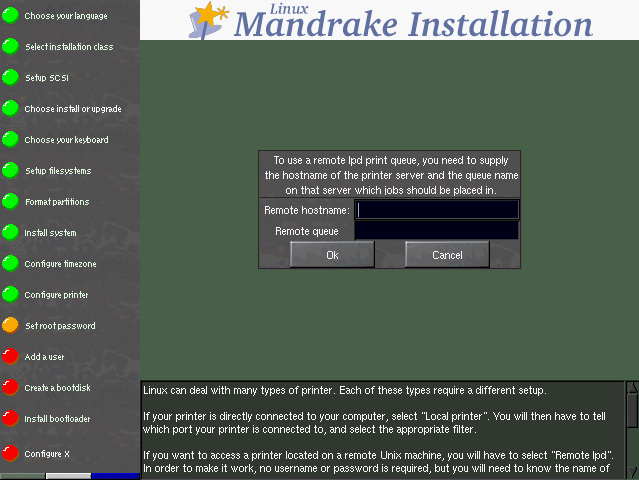
коли вам треба налаштувати друк на SMB принтері, вам треба бути уважним відносно однієї речі: назва машини, що ви маєте його ввести, не теж саме, що пов'язує з цією машиною DNS! SMB має власний спосіб іменування машин і коли Linux друкує на такому принтері, він буде спілкуватися з машиною принтера через протокол SMB. Тому з'ясуйте назву машини у свого системного адміністратора. Вам треба буде ще визначати IP адресу машини принтера. Остаточно, вам треба ввести ім'я користувача, пароль та робочу групу потрібні щоб мати дозвіл друкувати (малюнок 7.12).
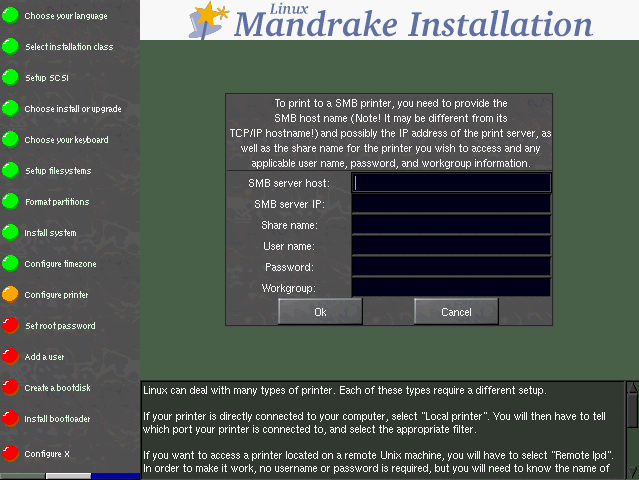
Для Netware принтерів, параметри є майже ті самі, знов проблема з назвою: це назва. що пов'язана з машиною в IPX протоколі (протокол, що його використовує Netware). Отже, вам треба буде питати його у адміністратора. Також треба буде ввести ім'я користувача та пароль, що потрібні для доступу до принтеру (малюнок 7.13).
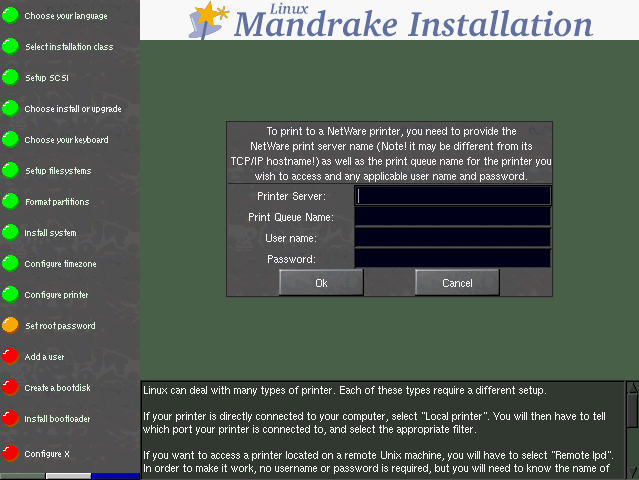
Після налаштування типу доступу до принтеру, ви маєте налаштувати фільтер друку: це те, що дозволить системі друку трансформувати документ, що ви бажаєте надрукувати, у вигляд, що буде зрозумілим принтеру (малюнок 7.14).
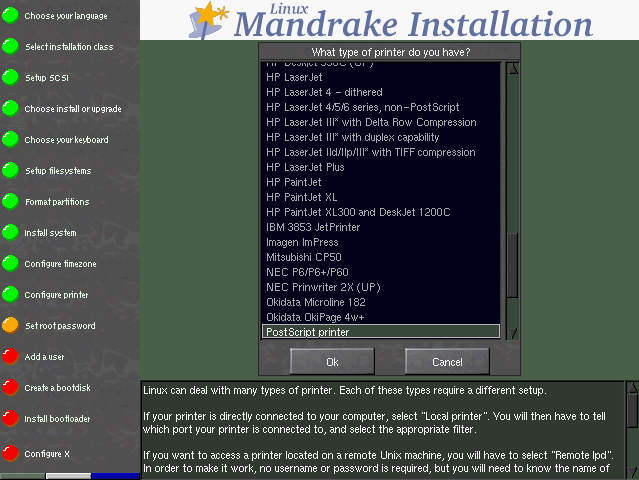
Якщо ви не бачите в переліку фільтрів який пропонує DrakX такого, що точно відповідає вашому принтеру, виберіть найбільш близький. З'являться різні настройки для налаштування обраного драйверу (малюнок 7.15).
Перш за все, вам треба визначити розмір паперу. Стандартно пропонується A4, але ваш розмір може бути іншим. Роздільна здатність буде залежати від можливостей обраного драйверу.
Параметр Вигрузити сторінку після закінчення роботи (Eject page after job) є дуже корисним для деяких принтерів, що не роблять цього самі після того як надрукують останню сторінку. Зауважимо, що коли ваш принтер не потребує цього параметру він буде викидати після закінчення роботи додаткову чисту сторінку, що ви легко помітите під час контрольного друку...
Fix stair-stepping text дозволяє позбутися еффекту зігзагу під час друку. Відповідайте Так (Yes) коли ви не впевнені, проте, дуже мало принтерів, що мають цю ваду.
Остаточно, вам треба виставити розподільну здатність для цього принтера. Процедура буде залежати від того є драйвер Uniprint чи ні. Коли це не Uniprint драйвер, то ви побачите (як на малюнку 7.15) меню Resolution з переліком розподільних здатностей, що їх може забезпечити принтер. Коли це Uniprint, то меню буде мати назву Uniprint driver options і вам треба буде доповнити опис вашого принтера. Розподільна здатність буде обрана відповідно до вашого вибору
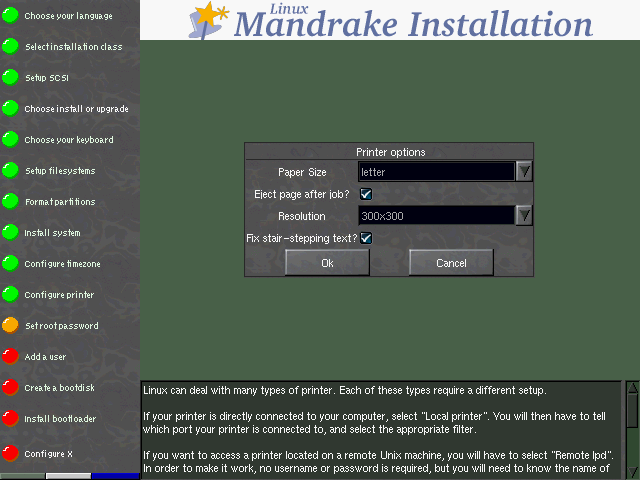
Це найважливіший момент для безпеки вашої Linux системи: вам треба ввести пароль для root (малюнок 7.16). root - наглядач за системою і тільки йому дозволено робити поновлення, додавати користувачів, повністю міняти налаштування в системі і т.ін. Стисло кажучи, він може все. Тому треба вибрати пароль, який важко підібрати! DrakX попередить вас, якщо вибір не вдалий. Як видно, ви можете взагалі не вибирати пароль, але ми дуже радимо це зробити!
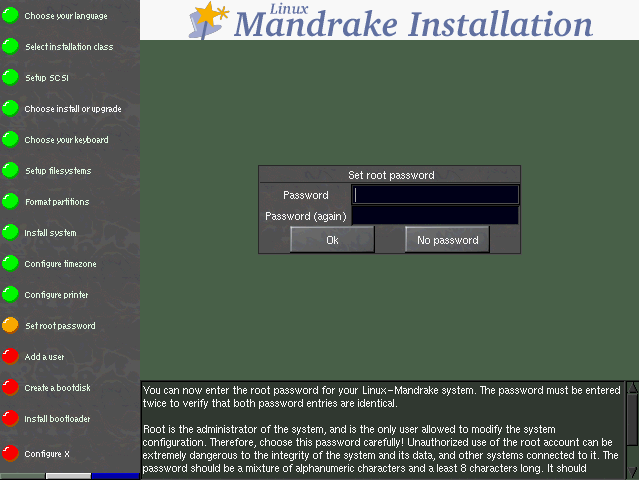
rootВам треба буде набрати пароль двічі - помилки в першому наборі не дозволять вам війти в систему потім...
Ви можете зараз додати нового звичайного користувача в систему (малюнок 7.17). На відміну від root, що є наглядачем, цей користувач не зможе міняти нічого крім власних файлів та власного оточення. Вам треба створити хочаб одного, для себе, і це місце де ви можете почати: хоча часом дуже зручно постіно працювати як root, це й дуже небезпечно! Невеличка помилка може викликати повну непрацездатність вашої системи...

Спочатку треба ввести ваше дійсне ім'я. Це, звичайно, не обов'язково. Ви можете ввести, що завгодно. DrakX запропонує перше з введених слів як ваше User name. Це ім'я під яким ви будете входити в систему. Ви, звичайно, можете змінити його. Тепер треба ввести пароль. Звичайно, пароль для пересічного користувача не є надто важливим, з точки зору безпеки. Але вам не треба нехтувати ним - перш за все, це ваші файли...
Коли ви клацнете на Accept user, то будете мати можливість додати ще користувачів по черзі скільки треба. Коли додасте всіх, виберіть Done.
DrakX зараз запитає вас про створення диску для завантаження вашої Linux системи (малюнок 7.18).
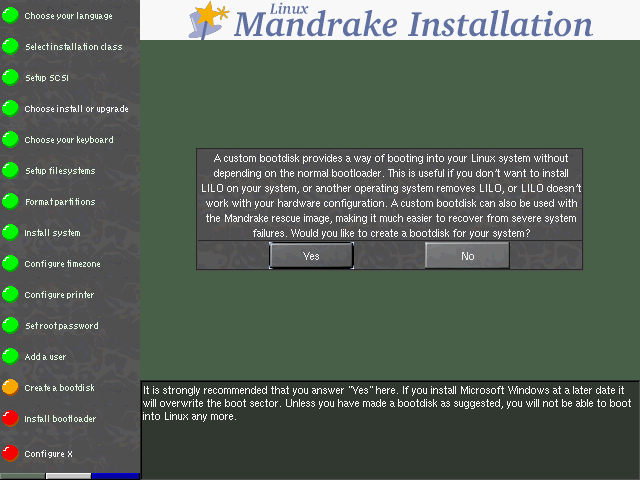
Є декілька резонів для цього:
Отже ми дуже рекомендуємо сказати тут Так (Yes)! Звичайно, дискетка, що ви її використаєте для цього, має бути пустою або містити лише непотрібні данні. Вам не треба буде форматувати її: DrakX перезапише весь диск.
LILO (Завантажувач Linux (LInux LOader)) є початковим завантажувачем Linux. Як правило, цей етап цілком автоматичний. Фактично, DrakX проаналізує сектор завантаження на диску та буде діяти відповідно до знайденої там інформації:
У випадку невизначенності, DrakX запитає куди ви бажаєте встановити LILO (малюнок 14.19).
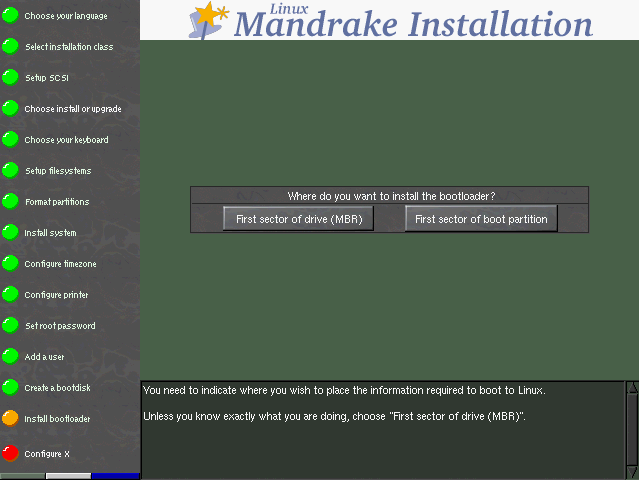
Коли ви використовуєте System Commander, відповідь буде Перший сектор розділу з якого завантажується система (First sector of boot partition). Коли ви бажаєте використовувати LILO замість System Commander для запуску машини, виберіть Перший сектор приводу (First sector of drive (MBR)).
X (для X Window System) є серцем графічного середовища Linux, на якому грунтуються всі графічні оточення, що є в Linux-Mandrake (KDE, GNOME, AfterStep, WindowMaker...). В цьому розділі, DrakX спробує налаштувати X автоматично.
Дуже рідко це йому не вдається. Але буває, що ваші апаратні засоби йому не відомі. Коли все проходить добре, X запускаються автоматично, з найкращею розподільною здатністю відповідно до розмірів вашого монітора! З'явиться вікно в якому вас запитають, чи ви його бачите (малюнок 7.20).
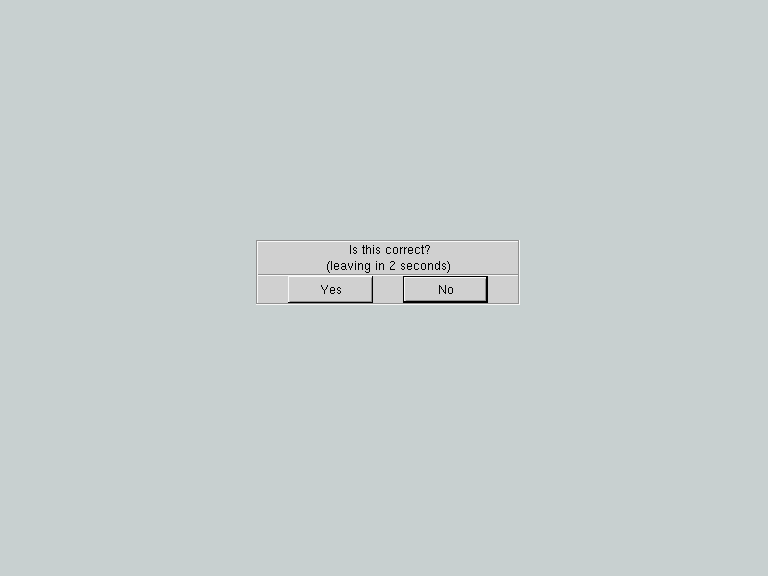
коли ви відповісте Так (Yes), DrakX спитає чи ви бажаєте щоб X запускалися автоматично під час запуску системи: це дає вам можливість запускати графічну оболонку безпосередньо під час запуску системи.
Може так трапитися, що перша спроба буде не дуже вдала (екран дуже малий, зсунутий вправо або вліво...). Тому, навіть коли X стартує вірно, DrakX питає, чи задовольняє вас обраний режим, та пропонує змінити його на будь-який вибрав з переліку можливих, показавши список.
Так, встановлення закінчено і ваша Linux система має бути готова до використання. Ви можете запустити Linux або Windows, що вам більше подобається одразу після наступного завантаження системи. Для доступу до Windows на вашій новій Linux системі, під час появи повідомлення LILO boot: натисніть клавішу TAB щоб побачити варіанти вибору.
Щоб запустити Linux треба лише натиснути клавішу Enter оскількі це стандартний варіант. Щоб запустити Windows, просто наберіть windows. Вибрана вами система запуститься автоматично.
Зауваження: так буде якщо ви обрали варіант Linux стандартним під час встановлення LILO.
Не забувайте, що ми казали раніше. Коли ви перевстановите Windows якогось дня, ви більше не побачите цього запрошення! Тому не губіть свою рятувальну дискетку...
Не всі пристрої будуть налаштовані під час встановлення. Завдання цієї глави допомогти вам налаштувати найчастіше присутні в системі такі пристрої: модеми, звукові карти, приводи ZIP та налаштувати X Window System якщо це не вийшло під час встановлення, або ви не задоволені результатом.
коли у вас одразу стартує X Window System, ви побачите екранKDM перед очима (малюнок 8.1).
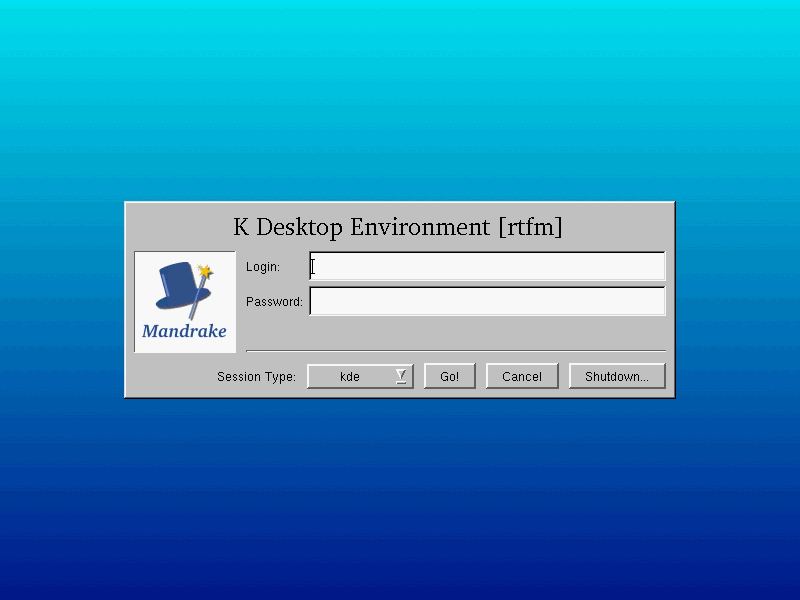
Оскільки вам треба налаштовувати систему, треба реєструватися як root. Треба ввести пароль наосліп і вибрати OK. Ви потрапите в середовище KDE (якщо не робили іншого вибору).
Коли X у вас не налаштовані, ви будете в режимі консолі (малюнок 8.2).
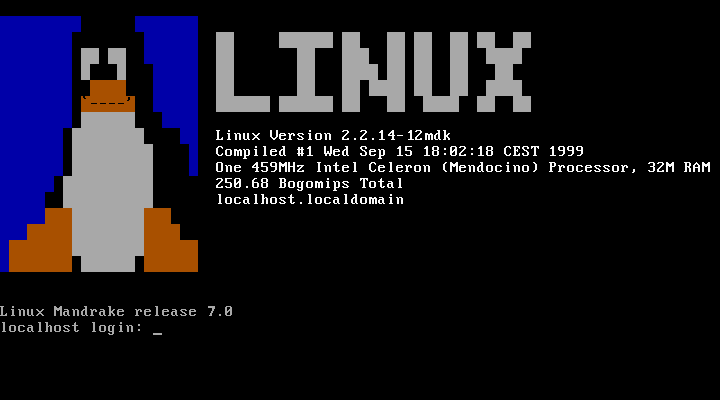
Процедура практично така сама. Наберіть ім'я користувача і система спитає про ваш пароль, який ви знов змушені будете набирати наосліп.
Всі кроки, що їх описано далі, треба виконувати в командному рядку. Коли ви знаходитеся в X, вам треба буде відкрити термінал. В KDE, емблемка є на панелі керування, це дасть вам прямий доступ (малюнок 8.3).
Налаштування починається звідси.
Як вже зазначалося, winmodems не підтримуються. Коли у вас PCI модем, дуже вірогідно, що це такий модем.
Коли у вас справжній модем (це є зовнішній модем), Linux без проблем спрацюється з ним. Все що вам треба знати, це - до якого послідовного порту він підключен. Еквівалентом COM1 в Linux є /dev/ttyS0, для COM2 це - /dev/ttyS1 і т.ін.
Вважаємо, що ваш модем на COM2, вам треба набрати наступну команду:
$ ln -s /dev/ttyS1 /dev/modem
і це все!
Щоб перевірити коректну роботу свого модему, вам треба тільки запустити програму minicom в режимі консолі. Перш за все, програма посилає послідовність ініціалізації модема. Коли ваш модем працює вірно, він відповість OK. Наберіть Ctrl-A x щоб завершити роботу minicom.
Вам потрібна програма sndconfig
(малюнок 8.4).
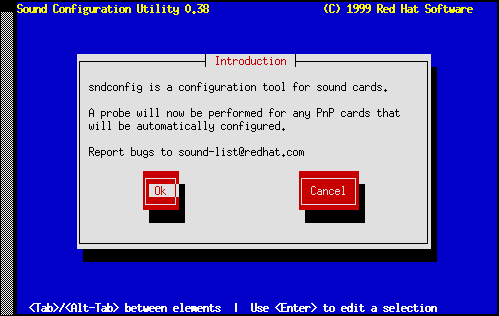
Вам просто треба натиснути Enter щоб почати. Почнеться визначення звукової карти, PCI чи ISA. Його результати буде повідомлено як показано на малюнку 8.5.
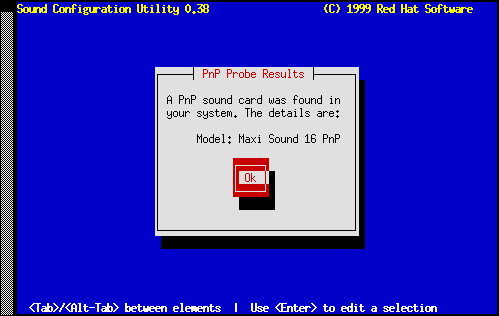
Зараз знов тиснемо Enter.
Зауваження: вірне визначення вашої карти ще не значить, що вона дійсно підтримується...
Коли звукова карта підтримується, програма змінить ваші файли установок та додасть модулі необхідні для її роботи. Потім має прозвучати звуковий приклад (малюнок 8.6).
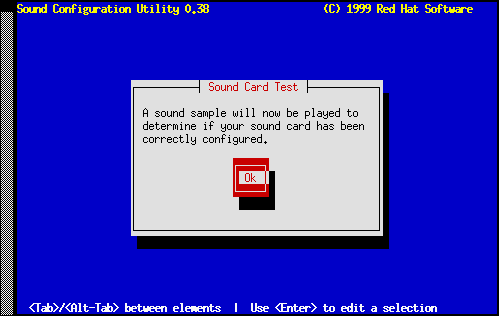
Якщо ви не почули його та впевнені, що все зєднано вірно, нажаль, ви не зможете покищо насолоджуватися звуком в Linux... Але булоб непогано повідомити про цю ситуацію електронною поштою на адресу:
bugs@linux-mandrake.com. Це дасть нам можливість повідомити вам коли буде підтримана ваша карта та настанови як з нею впоратись.
Коли все іде добре, треба лише не забути налаштувати підтримку MIDI, якщо ваша карта може її забезпечити. Це теж тут, sndconfig визначить чи може це робити ваша карта, та вставить відповідні модулі, якщо знайде.
Зараз має програтися MIDI приклад (малюнок 8.7).
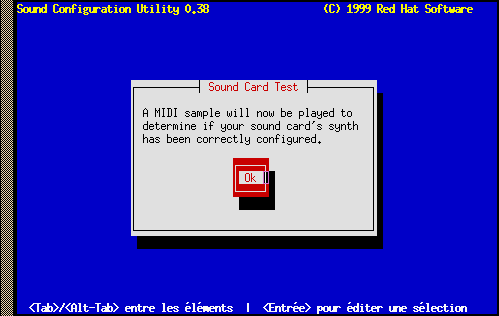
Після запуску sndconfig, вам не треба перезавантажуватися! Ваша звукова карта відтепер налаштована та працює. В підменю Multimedia в KDE меню K, ви знайдете декілька програм, що дозволять вам використовувати вашу звукову карту. Так Sound mixer може регулювати рівень звуку на різних каналах. Є навіть змішувач для режиму консолі: aumix.
Приводи ZIP зараз серед найпоширеніших пристроїв для резервного збереження інформації в світі PC. Linux має підтримку для них вже досить довго в усіх існуючих версіях: для паралельного порту, SCSI чи IDE. SCSI чи IDE приводи налаштовуються автоматично, але не пристрої для паралельного порту. Проте, навіть у випадках IDE чи SCSI ZIP, ви не побачите відповідної емблемки на стільниці KDE, але ми збираємося створити її в другій частині цього розділу.
Проблема з пристроями ZIP для паралельного порту полягає в тому, що дві версії (100 MB та 250 MB, що відома як "ZIP Plus") обслуговуються двома різними модулями: ppa ("звичайні" ZIP) та imm (ZIP Plus). Залежно від своєї моделі, вам треба набрати наступний командний рядок в запрошенні терміналу (prompt), як завжди від root:
$ modprobe ppa
або:
$ modprobe imm
Коли це відпрацює ваш ZIP пристрій готовий до роботи. Все, що залишилося зробити, це визначити куди ви збираєтесь його підмонтовувати щоб мати доступ до інформації на ньому. Щоб це зробит, вам треба знати в якому файлі це все визначається.
у найбільш поширеному випадку, нема жодного SCSI диску, ваш пристрій ZIP буде названо /dev/sda. Коли у вас є SCSI адаптер з приєднаними до нього SCSI дисками, вам треба знати скільки їх: ваш привід ZIP буде названо /dev/sd<x> пристроєм, де <x> це літера абетки, що наступна за літерою останнього вашого SCSI диску. Якшо у вас один диск, це буде b; якщо два - буде c і так далі.
Зараз вам треба визначити куди його підмонтовувати. Для цього треба створити точку монтування (mount point). Як правило, це /mnt/zip:
$ mkdir -p /mnt/zip
Тепер, для прозорості, можно створити зв'язок з файлом пристрою, що розміщує ZIP в /dev/zip:
$ ln /dev/sda4 /dev/zip
Цей етап звичайно не є обовязковим, проте він виконується щоб зберігти сумісність з тим як виконувалося налаштування програмою встановлення IDE або SCSI ZIP.
Будьласка зважте, що пристрій буде /dev/sda4 а не /dev/sda (відповідно вам треба використати /dev/sdb4 замість /dev/sdb): це через те як розділено носії для ZIP. Ті з вас, хто добре знає Linux, знають,що диски ZIP можно переділити, але щоб мати гарантію, що вони будуть однаково працювати і в Windows, і в Linux, краще зберігти оригінальне розбиття.
На закінчення, вам треба заповнити файл /etc/fstab щоб розпізнавався ZIP привід:
$ echo '/dev/zip /mnt/zip vfat noauto,user 0 0' \
>>/etc/fstab
Від тепер, ви можете користуватися вашим пристроєм ZIP з командного рядка за допомогою команд mount та umount (дивись Reference manual). Проте, ви можете налаштувати KDE на доступ за допомогою миші як ми показуємо далі.
Для створення емблемки ZIP на вашій стільниці KDE, клацніть правою кнопкою миші на вільному місці стільниці та виберіть New/File System Device. Ви отримаєте вікно як на малюнку 8.8.
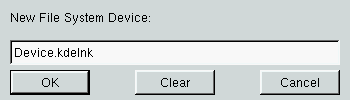
Дайте їй унікальну назву (наприклад, ZIP.kdelnk) потім виберіть OK; з'явиться вікно в якому треба вибрати хвостик Device. Заповніть поля як показано на малюнку 8.9.
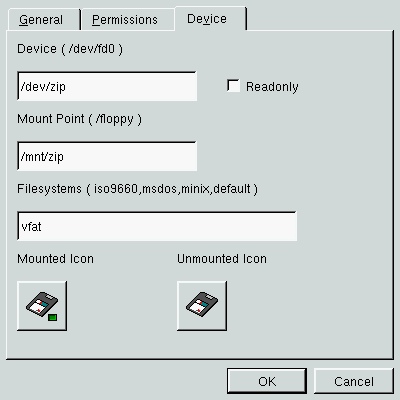
Зауваження: для емблемок, треба просто клацнути на стандартну емблемку і з'явиться перелік доступних. Дві обрані емблемки легко знайти бо вони дві останні.
Ваш ZIP привід зараз налаштовано і ви можете звертатися до нього просто клацнувши по емблемці на стільниці.
framebuffer це останє рішення коли ваша відеокарта не підтримується XFree86 напряму. Framebuffer номінально підтримує всі сучасні графічні карти, проте, щоб це запрацювало треба буде виконати декілька кроків.
Перше, треба замінити встановлене ядро на ядро, що підтримує framebuffer та X сервер, що може з ним працювати. Вам треба буде ваш Linux-Mandrake CD. Вставте його в привід та підмонтуйте:
$ mount /mnt/cdrom
Встановіть потрібні пакети:
$ cd /mnt/cdrom/Mandrake/RPMS
$ rpm -i kernel-fb*
$ rpm -i XFree86-FB*
$ rpm -i XFree86-VGA16*
$ cd
$ umount /mnt/cdrom
Зараз можна вийняти ваш CDROM.
Зараз треба повідомити LILO, що треба запускати ваше нове ядро. Щоб це зробити треба відредагувати ваш файл /etc/lilo.conf (дивись
Reference manual з використання редактору текста). Додайте розділ подібний до цього (замініть розділ за root= тим, що використовується на вашій машині!):
image=/boot/vmlinuz-2.2.13-7mdkfb
label=fb
root=/dev/hda1
vga=0x316
read-only
Треба також повідомити який відеорежим вам потрібен: це вирішується директивою vga=. Приклад показує роздільну здатність 1024x768 з 16 bits (65536 кольорів). Таблиця відеорежимів подана далі; виберіть потрібне:
| 648x480 | 800x600 | 1024x768 | 1280x1024 | |
8 bits | 0x301 | 0x303 | 0x305 | 0x307 |
16 bits | 0x310 | 0x313 | 0x316 | 0x319 |
24 bits | 0x311 | 0x314 | 0x317 | 0x31A |
32 bits | 0x312 | 0x315 | 0x318 | 0x31B |
Зараз треба зробити зміни в LILO:
$ lilo
А зараз перезапустити машину:
$ reboot
Коли з'явиться запрошення LILO prompt, наберіть fb та натисніть Enter:
LILO boot: fb
Якщо нове ядро завантажиться вдало, можна відредагувати ваш lilo.conf, замінивши рядок:
default=linux
на:
default=fb
зараз наберіть ще раз lilo. Отже, це стало ядром, що звичайно буде завантажуватися.
Зараз потрібно налаштувати власне X. Для початку треба сгенерувати файл налаштування. Щоб це зробити, запустіть програму Xconfigurator, знов від root.
Коли Xconfigurator спитає про вашу карту, виберіть Unlisted Card (справа внизу). Виберіть VGA16 як сервер.
Як завжди, виберіть вірні параметри для свого монітору. Коли Xconfigurator спитає про налаштування монітору, виберіть Do not test.
Зараз треба зазначити кількість відеопам'яті на вашій карті. Щоб налаштувати частоту синхронізації, підтвердьте стандартний вибір: No clockchip setting (recommended).
Xconfigurator запитає, чи ви бажаєте запустити команду X -- probeonly. Відповідайте Пропустити(Skip) і теж саме, коли він захоче перевірити вашу поточну конфігурацію X-ів .
Ваш файл налаштування буде зараз записано на диск і ви зможете змінити його для використання вірного X сервера. Потрібний файл має назву /etc/X11/XF86Config.
Перш за все, дивимось розділ Screen цього файлу. Типовий вигляд розділу такий:
Section "Screen"
Driver "vga2"
Device "Generic VGA"
Monitor "My Monitor"
Subsection "Display"
Modes "640x480" "800x600"
ViewPort 0 0
EndSubsection
EndSection
Але може бути і іншим. Зокрема, може мати декілька підрозділів в Display. Треба отак змінити цей розділ:
Section "Screen"
Driver "fbdev"
Device "My Video Card"
Monitor "My Monitor"
DefaultColorDepth 16
Subsection "Display"
Depth 16
Modes "default"
ViewPort 0 0
EndSubsection
EndSection
Зауваження: замість 16 для depth поставте потрібне!
Останнє, треба переконатися, що стандартним X сервером став потрібний:
$ cd /etc/X11
$ rm -f X
$ ln -s $(which XF86_FBDev) X
Це все! Зараз треба лише переконатися, що все працює як треба:
# startx
Коли все працює як ви хотіли, ви можете зробити щоб X запускалися під час завантаження. Для цього треба відредагувати файл /etc/inittab замінивши рядок
id:3:initdefault
на:
id:5:initdefault
Зараз можна скористатися графічним режимом входу в систему (login):
$ init 5
Ми закінчили встановлення та початкове налаштування. Зараз ви можете перейти до вивчення Настанов користувачеві та насолодитися використанням вашого Linux-Mandrake й читанням Настанов користувачеві(User Guide) та Reference manual. Грайтеся! :о)
0x55 та 0xAA, в іншому разі 0.Переклад Copyright © 2000 Андрій М. Добровольський